
Get the storage account key by using the az storage account keys list command. New-AzStorageContainer -Name thumbnails -Permission Container -Context $blobStorageContext New-AzStorageContainer -Name images -Context $blobStorageContext $blobStorageContext = New-AzStorageContext -StorageAccountName $blobStorageAccount -StorageAccountKey $blobStorageAccountKey $blobStorageAccountKey = ((Get-AzStorageAccountKey -ResourceGroupName myResourceGroup -Name $blobStorageAccount)| Where-Object ).Value Then, use this key to create two containers with the New-AzStorageContainer command. Get the storage account key by using the Get-AzStorageAccountKey command. The container public access setting permits users who visit the web page to view the thumbnails. The thumbnails container's public access is set to container. The images container's public access is set to off. In a later part of the series, an Azure function app uploads resized image thumbnails to the thumbnail container. The images container is where the app uploads full-resolution images. Containers are similar to folders and store blobs. The app uses two containers in the Blob storage account. resource-group myResourceGroup -sku Standard_LRS -kind StorageV2 -access-tier hot blobStorageAccount=""Īz storage account create -name $blobStorageAccount -location southeastasia \ New-AzStorageAccount -ResourceGroupName myResourceGroup -Name $blobStorageAccount -SkuName Standard_LRS -Location southeastasia -Kind StorageV2 -AccessTier HotĬreate a storage account in the resource group you created by using the az storage account create command. The following example creates a resource group named myResourceGroup.Ĭreate a storage account in the resource group you created by using the New-AzStorageAccount command.
#Image bucket upload install
If you need to install or upgrade, see Install the Azure CLI. To install and use the CLI locally, run Azure CLI version 2.0.4 or later.
#Image bucket upload code
Paste the code or command into the Cloud Shell session by selecting Ctrl+ Shift+ V on Windows and Linux, or by selecting Cmd+ Shift+ V on macOS. Select the Copy button on a code block (or command block) to copy the code or command.
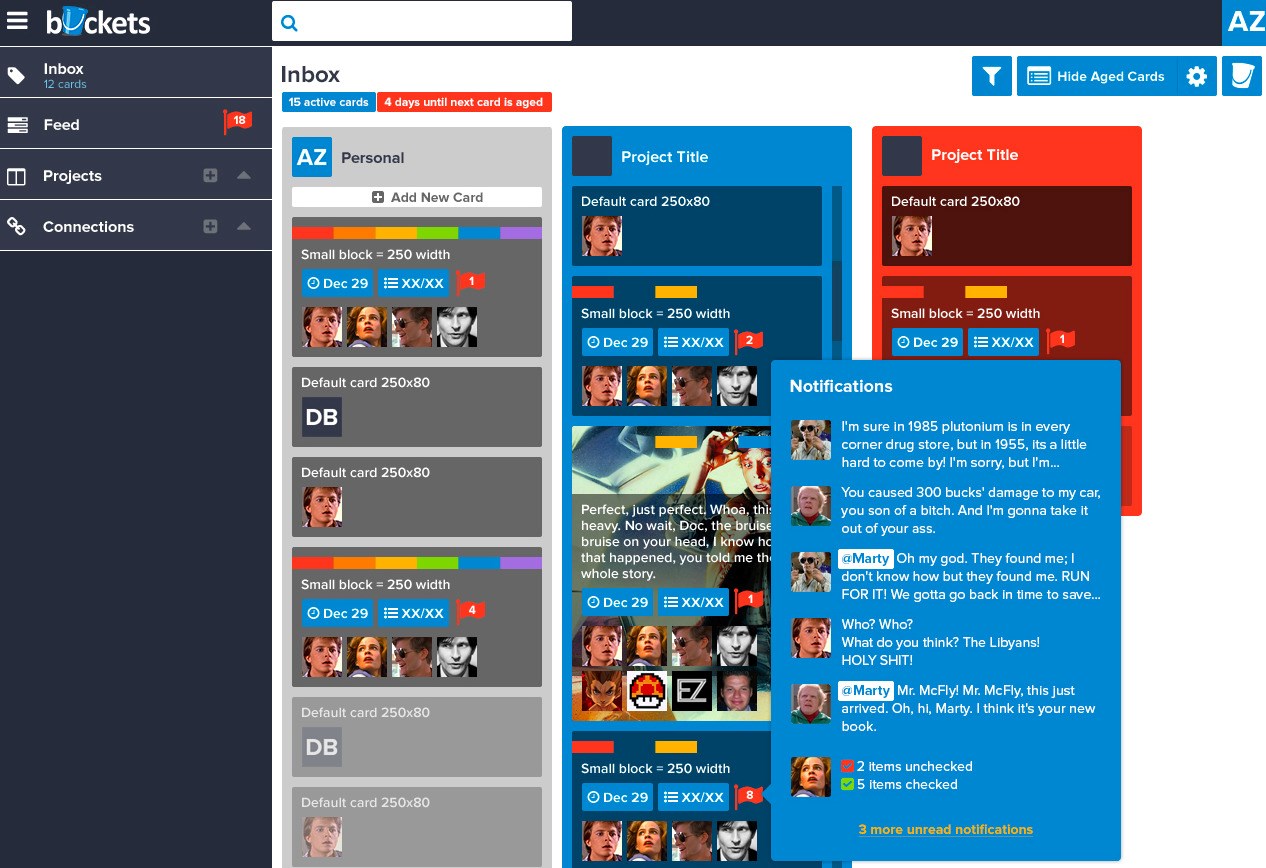
Select the Cloud Shell button on the menu bar at the upper right in the Azure portal. Go to, or select the Launch Cloud Shell button to open Cloud Shell in your browser. Selecting Try It doesn't automatically copy the code or command to Cloud Shell. Select Try It in the upper-right corner of a code or command block. You can use the Cloud Shell preinstalled commands to run the code in this article, without having to install anything on your local environment. You can use either Bash or PowerShell with Cloud Shell to work with Azure services. Azure Cloud ShellĪzure hosts Azure Cloud Shell, an interactive shell environment that you can use through your browser. To complete this tutorial, you need an Azure subscription.


 0 kommentar(er)
0 kommentar(er)
